 すもも
すもも今回、バリュードメインの「コアサーバー」と「XREA」間で「サーバー間コピー」をやってみました。
コピーの設定は簡単で転送もすぐ完了したのですが、設定でよくわからない項目があったので手順とともに記事にしておきます。
目次
「サーバー間コピー」とは
コアサーバー、XREAの「サーバー間コピー」ではFTP接続できる他のサーバーから現在利用しているサーバーにデータをコピーできます。
こんな時に使えるかも!
- サーバーを移転する時のサイトデータの移動
- データのバックアップ
- データの同期化
レンタルサーバー CORESERVER(コ…




サーバー間コピーの新規作成 | マニュアル | サポート | レンタルサーバー CORESERVER(コアサーバー)
レンタルサーバー「コアサーバー」のサポートページです。初心者でも気軽に使えるようサポートにも力を入れています。ライブチャットやお問い合わせフォームも存分にご活用…
※バリューサーバーでもサーバーのデータコピーができますがこの記事の操作画面とは違うようです。
サーバー間でのファイルコピー設定【コアサーバー】
今回はコアサーバーで設定しましたが、設定の画面や手順はXREAでも同じです。
1.「サイト設定」から「サーバー間コピー」をクリック
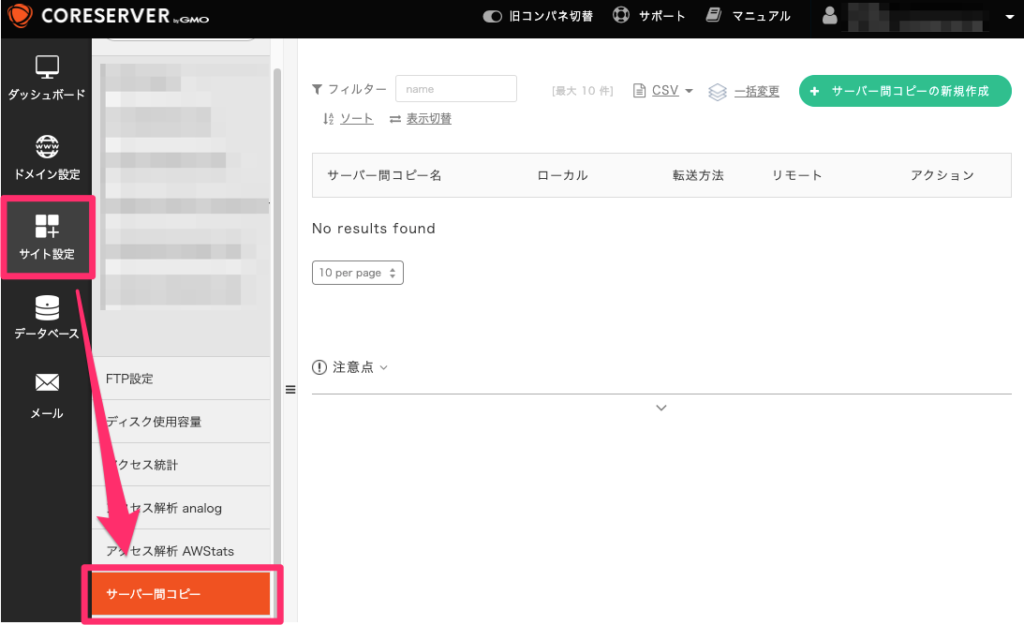
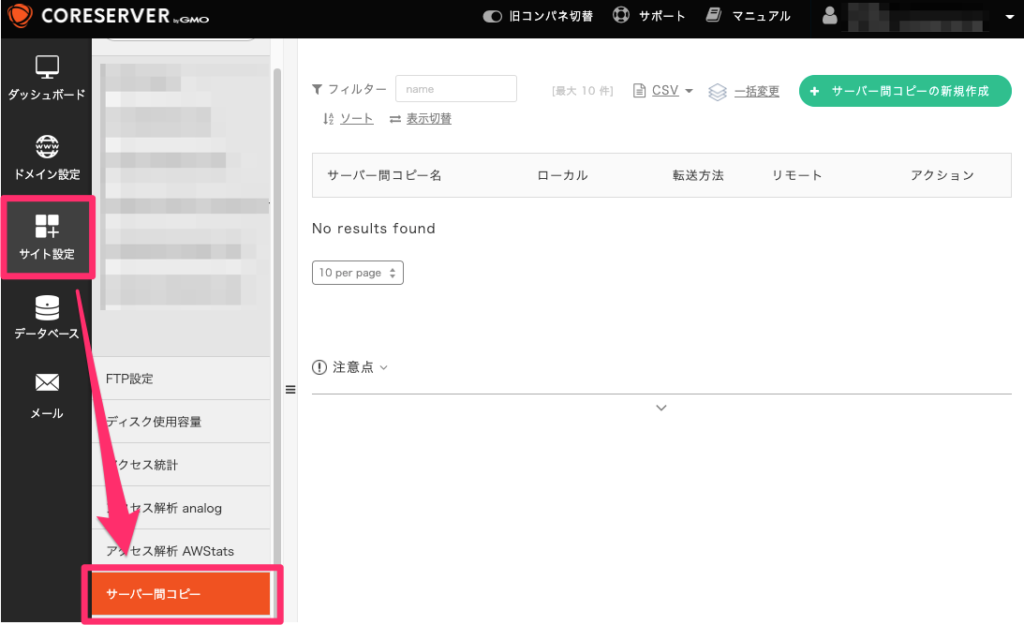
2.「サーバー間コピーの新規作成」ボタンをクリック
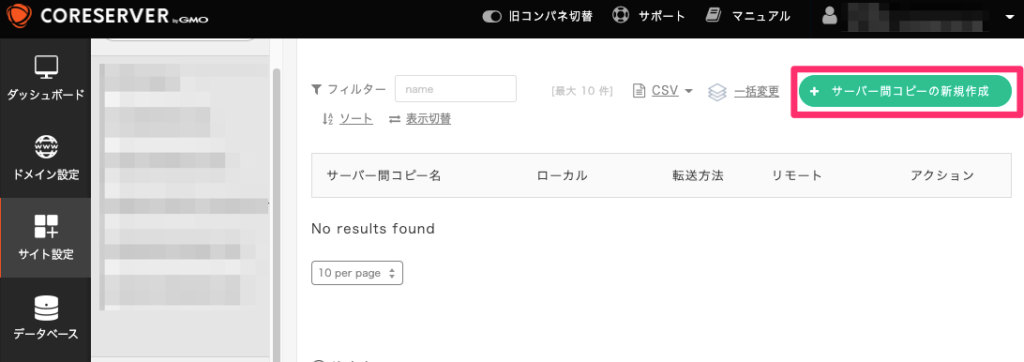
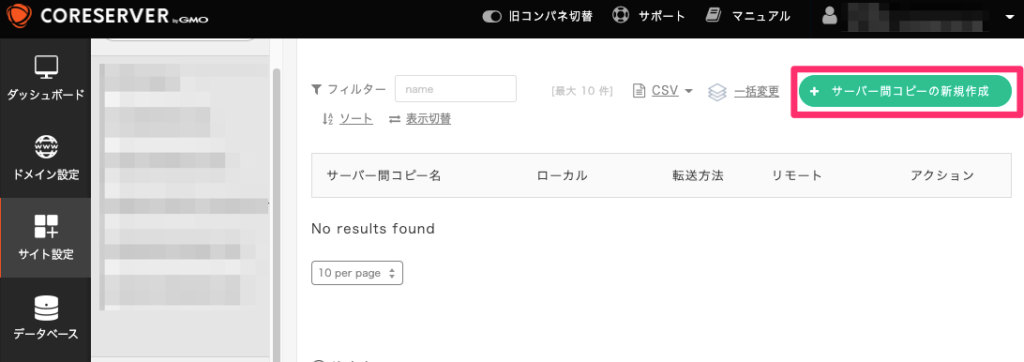
3.必要な情報を入力して「サーバー間コピーを新規作成する」ボタンをクリック
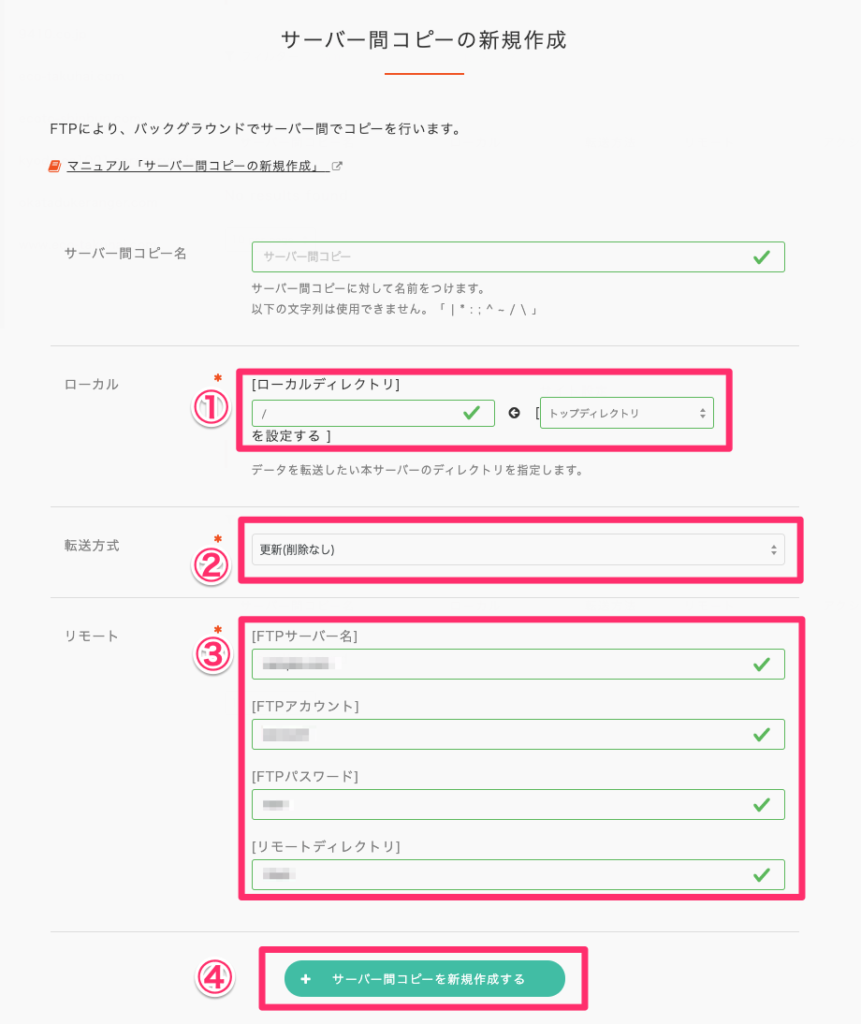
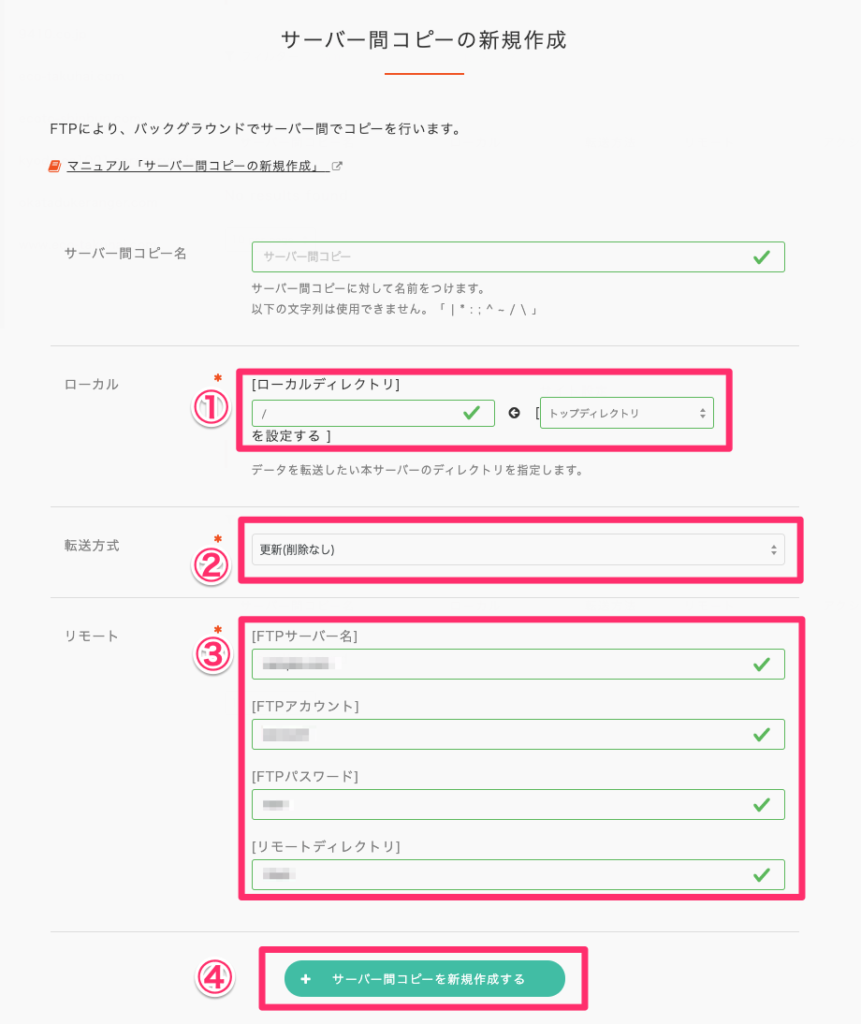
1)ローカル
サーバーに追加しているドメインを選択できます。
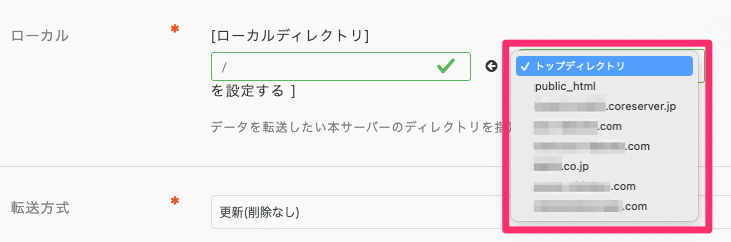
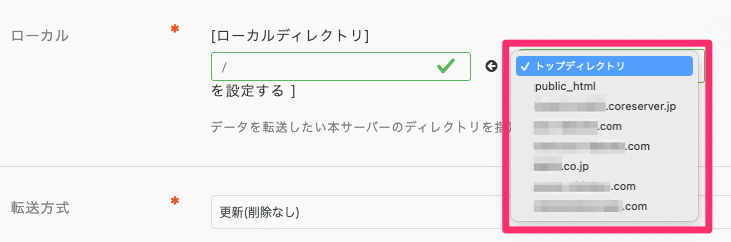
2)転送方式
| 更新(削除なし) | 転送元(リモート)で更新されたファイルのみコピー |
| ミラー(削除あり) | 転送元(リモート)のファイルを全てコピー(完全一致) ※転送先(ローカル)のファイルは削除される |
| ミラー(削除なし) | 転送元(リモート)のファイルを全てコピー ※転送先(ローカル)のファイルは残る |
| 差分(削除なし) | 転送先(ローカル)にないファイルのみコピー |
| 存在(削除なし) | 転送先(ローカル)にあるファイルのみコピー |
3)リモート
コピーしたいファイルがある転送元のFTP情報を入力します。
4)設定完了
「サーバー間コピーを新規作成する」ボタンをクリックして設定の完了です。
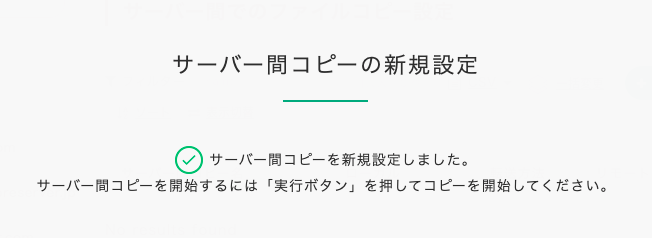
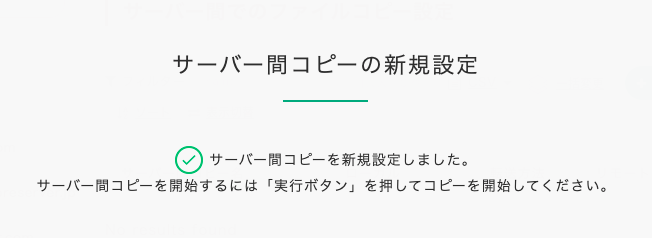
4.サーバー間コピーを実行
設定したサーバー間コピーの開始は▶をクリックして、「サーバー間コピーを実行する」ボタンをクリックすると実行されます。
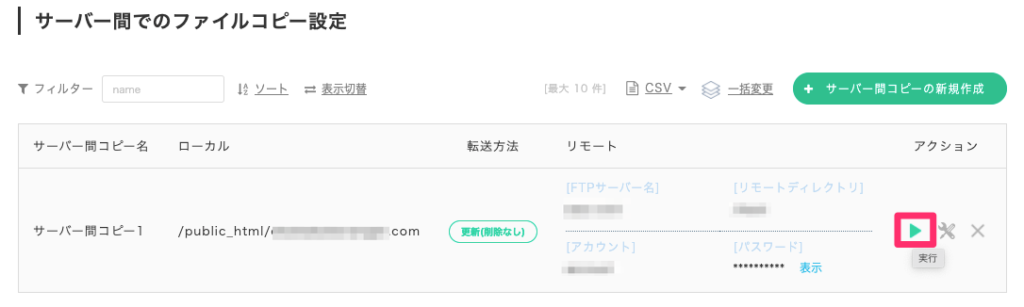
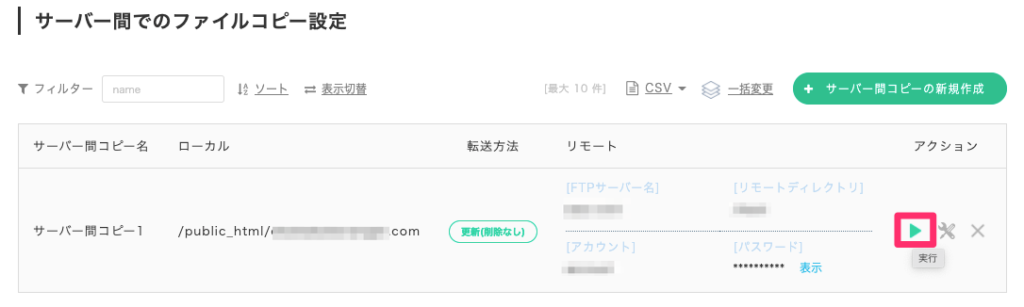
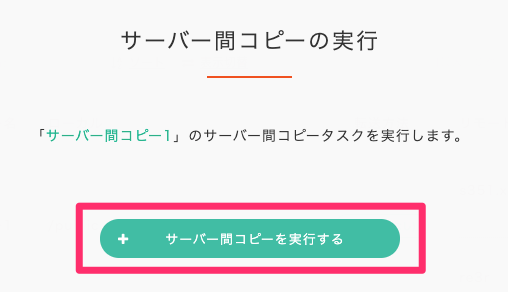
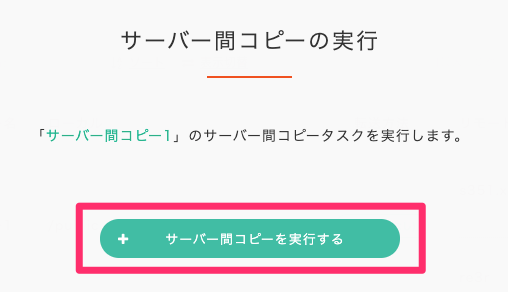
プロセスが開始するまで3分程度かかるので、しばらくたってから確認してみます。
今回は「ミラー(削除あり)」で全ファイルをコピーしてみましたが5分後くらいに確認するとコピーは完了していました。
まとめ
このブログはエックスサーバーなのでコアサーバーの画面は慣れてないのですが設定は簡単にできました。
ただ「転送方式」の違いが初めてだとよくわからなかったので少し戸惑いました。
コピーできるのがファイルだけなのでWordPressなどデータベースを使っている場合はバックアップ用途としては使えないかもしれませんね。それにWordPressサイトのサーバー移転だったらプラグインの方が使いやすいです。



普段使っていないサーバーの画面を見るのは新鮮で楽しかったです。


